
Com o avanço da tecnologia móvel, cada vez mais recursos estão sendo desenvolvidos para aprimorar a experiência do usuário.
Entre esses recursos está o Smart View, uma funcionalidade presente em muitos smartphones que permite espelhar a tela do dispositivo em uma tela maior, como uma TV ou um monitor.
Neste artigo, exploraremos o Smart View, explicando seu significado, suas utilidades e como ativá-lo em seu celular.
Sumário
O que é e pra que serve o Smart View
“Smart View” em um celular refere-se a uma função que permite espelhar a tela do dispositivo em uma tela maior, como uma TV ou um monitor, por meio de uma conexão sem fio. Essa função permite que você compartilhe o conteúdo do seu celular, como fotos, vídeos, jogos, aplicativos e até mesmo a tela inicial, em uma tela maior para uma visualização mais confortável.
Normalmente, o Smart View é utilizado em dispositivos móveis com sistema operacional Android, onde é chamado de “Smart View”, “Screen Mirroring” ou “Espelhamento de Tela”. Em dispositivos iOS, como iPhones e iPads, a função é conhecida como “AirPlay”.
Para usar o Smart View, é necessário que o dispositivo receptor (como a TV) possua suporte para a função e esteja conectado à mesma rede Wi-Fi que o celular. Depois de conectar os dispositivos, você pode ativar o Smart View no celular e selecionar a TV ou o dispositivo receptor desejado para espelhar a tela. Dessa forma, você pode desfrutar de uma visualização ampliada e compartilhar conteúdo de forma mais conveniente.
Como ativar o Smart View no celular
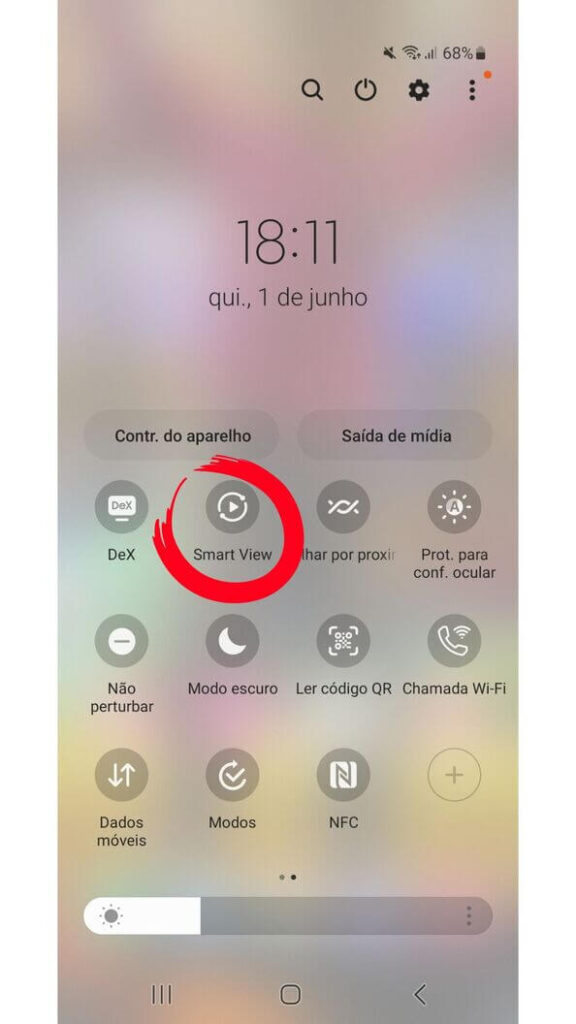
A ativação do Smart View pode variar dependendo do sistema operacional do seu celular. Aqui estão algumas instruções gerais para ativar o Smart View em dispositivos Android e iOS:
Android:
- Verifique se o dispositivo receptor (TV, monitor, etc.) está ligado e conectado à mesma rede Wi-Fi que o seu celular.
- Deslize para baixo a partir do topo da tela para abrir o painel de notificações e configurações rápidas.
- Procure por um ícone chamado “Smart View”, “Screen Mirroring” ou “Espelhamento de Tela”. Esse ícone pode estar visível imediatamente ou pode ser necessário deslizar o painel de configurações rápidas para encontrar mais opções.
- Toque no ícone do Smart View para ativar a função.
- Uma lista de dispositivos disponíveis para conexão será exibida. Selecione o dispositivo receptor desejado.
- Aguarde alguns segundos enquanto o celular se conecta ao dispositivo receptor e espelha a tela. Uma vez conectado, a tela do seu celular será exibida no dispositivo receptor.
iOS (AirPlay):
- Certifique-se de que o dispositivo receptor (Apple TV, smart TV compatível com AirPlay, etc.) esteja ligado e conectado à mesma rede Wi-Fi que o seu iPhone ou iPad.
- Deslize para cima a partir da parte inferior da tela (em modelos mais recentes sem botão Home) ou deslize para baixo a partir do topo da tela (em modelos mais antigos com botão Home) para acessar o Painel de Controle.
- Toque no ícone do AirPlay, que se parece com um triângulo com um círculo no centro.
- Uma lista de dispositivos AirPlay disponíveis será exibida. Selecione o dispositivo receptor desejado.
- Se necessário, insira o código de segurança exibido no dispositivo receptor para estabelecer a conexão.
- Aguarde alguns segundos enquanto o celular se conecta ao dispositivo receptor e espelha a tela. Uma vez conectado, a tela do seu iPhone ou iPad será exibida no dispositivo receptor.
Lembrando que as instruções específicas podem variar um pouco dependendo do modelo do seu dispositivo e da versão do sistema operacional.
Sou o criador do site Onda Social! Falo sobre coisas em que acredito ter conhecimento e outras que tenho paixão. Dessa forma, pretendo agregar valor sobre os assuntos tratados no blog, portanto a ideia é ser útil e não apenas mais uma página na internet. Meu objetivo é que você volte aqui outras vezes por saber que eu sou um redator/blogueiro em que pode confiar.
☆ CONHECE A TEMU? --- NOVA LOJA AGORA NO BRASIL! ☆
⭐️Clique no link https://temu.to/m/uuuiqgwg7pt para obter um pack de cupons de 💰R$300 ou ⭐️ Procure por act846151 no app da Temu para obter 💰30% de desconto!!