☆ CONHECE A TEMU? --- NOVA LOJA AGORA NO BRASIL! ☆
⭐️Clique no link https://temu.to/m/uuuiqgwg7pt para obter um pack de cupons de 💰R$300 ou ⭐️ Procure por act846151 no app da Temu para obter 💰30% de desconto!!
Neste artigo, exploraremos duas maneiras de descobrir a senha Wi-Fi de uma rede no Windows 11, proporcionando aos usuários uma visão abrangente sobre como acessar essa informação valiosa.
O Windows 11 permite visualizar senhas Wi-Fi por meio do Prompt de Comando e das Configurações do sistema.
Com este guia, você aprenderá a obter a senha Wi-Fi utilizando ambas as abordagens, permitindo uma maior flexibilidade na obtenção dessas informações quando necessário.
Sumário
Prompt de Comando
Uma das formas mais fáceis e rápidas de obter a senha Wi-Fi de uma rede é usando a linha de comando no Windows 11.
Você pode fazer isso usando o Prompt de Comando (CMD) ou o Windows PowerShell. Aqui estão os passos para usar o Prompt de Comando:
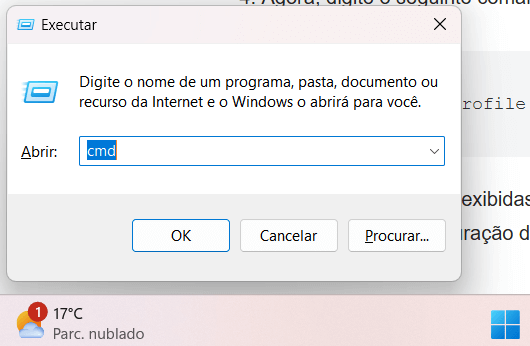
- Abra o Prompt de Comando: Pressione a tecla Windows + R para abrir a caixa de diálogo “Executar”. Digite “cmd” (sem as aspas) e pressione Enter. O Prompt de Comando será aberto.
- No Prompt de Comando, digite o seguinte comando e pressione Enter:
netsh wlan show profiles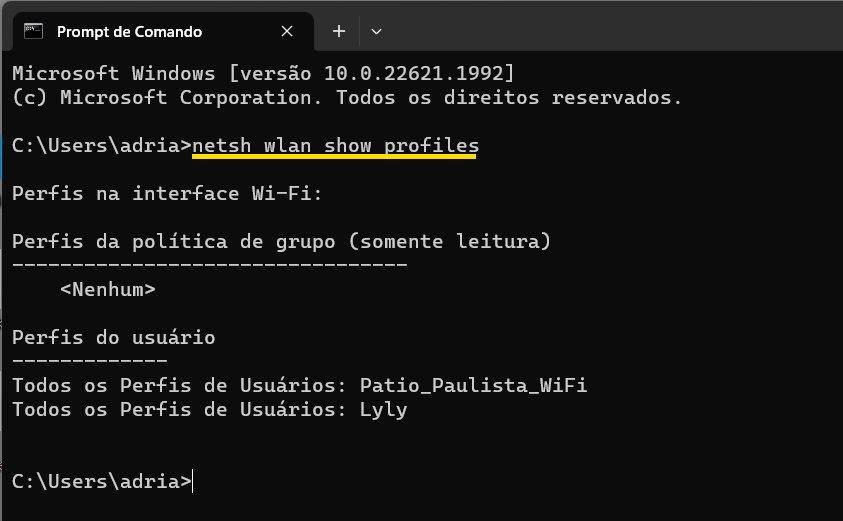
- Isso irá listar todas as redes Wi-Fi às quais o seu computador já se conectou. Localize o nome da rede Wi-Fi da qual você deseja obter a senha e anote o nome exato.
- Agora, digite o seguinte comando, substituindo “NOME_REDE” pelo nome exato da rede Wi-Fi:
netsh wlan show profile name="NOME_REDE" key=clear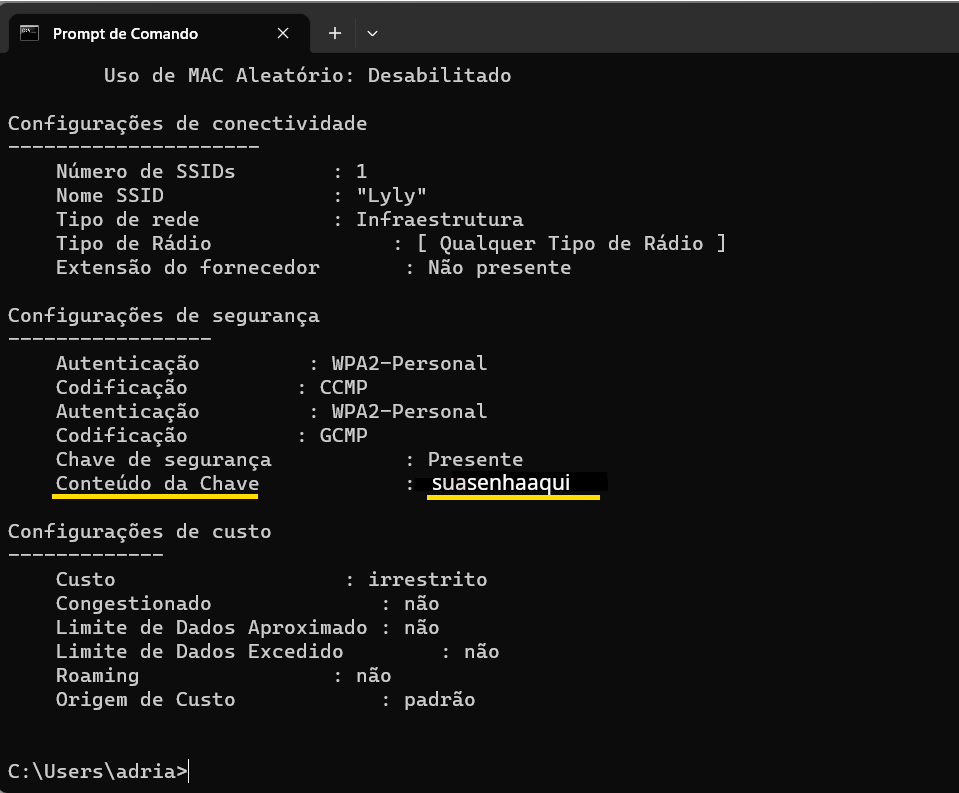
Pressione Enter, e serão exibidas várias informações sobre a rede. Procure o campo “Chave de Segurança” sob o cabeçalho “Configuração de Segurança”. A senha da rede Wi-Fi estará listada ao lado de “Conteúdo da Chave”.
Lembre-se de que, para obter a senha usando a linha de comando, você também precisa estar conectado ao computador com uma conta de administrador para obter acesso às configurações do Wi-Fi. Caso contrário, poderá encontrar restrições de permissão ao tentar visualizar a senha.
Configurações do Windows
Se você não se sentir confortável para seguir o tutorial acima usando o prompt de comando, veja abaixo como conesguir a senha do Wi-Fi pelas configurações do sistema Windows.
Para abrir as Configurações do sistema, você pode usar o atalho “Windows key + i” ou clicar no botão “Iniciar” e, em seguida, selecionar “Configurações”.
Uma opção adicional para acessar as Configurações do sistema é utilizando a caixa de pesquisa na barra de tarefas. Basta clicar na caixa de pesquisa e digitar “Configurações”. O Windows 11 exibirá os resultados relevantes e você poderá selecionar “Configurações” para abrir o painel de configurações do sistema.
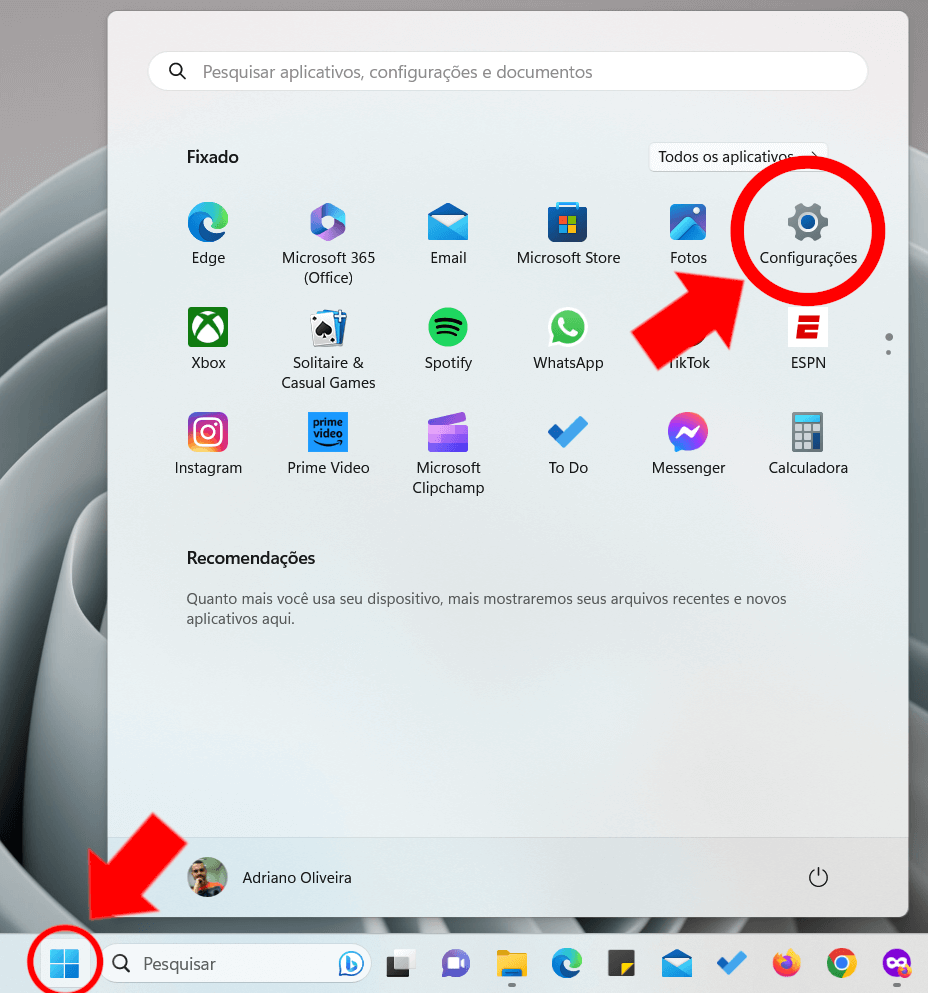
Dentro das Configurações do Windows, localize e clique na opção “Rede & Internet” e, em seguida, escolha “Configurações de Rede Avançadas” no painel direito da tela, conforme demonstrado na imagem abaixo.
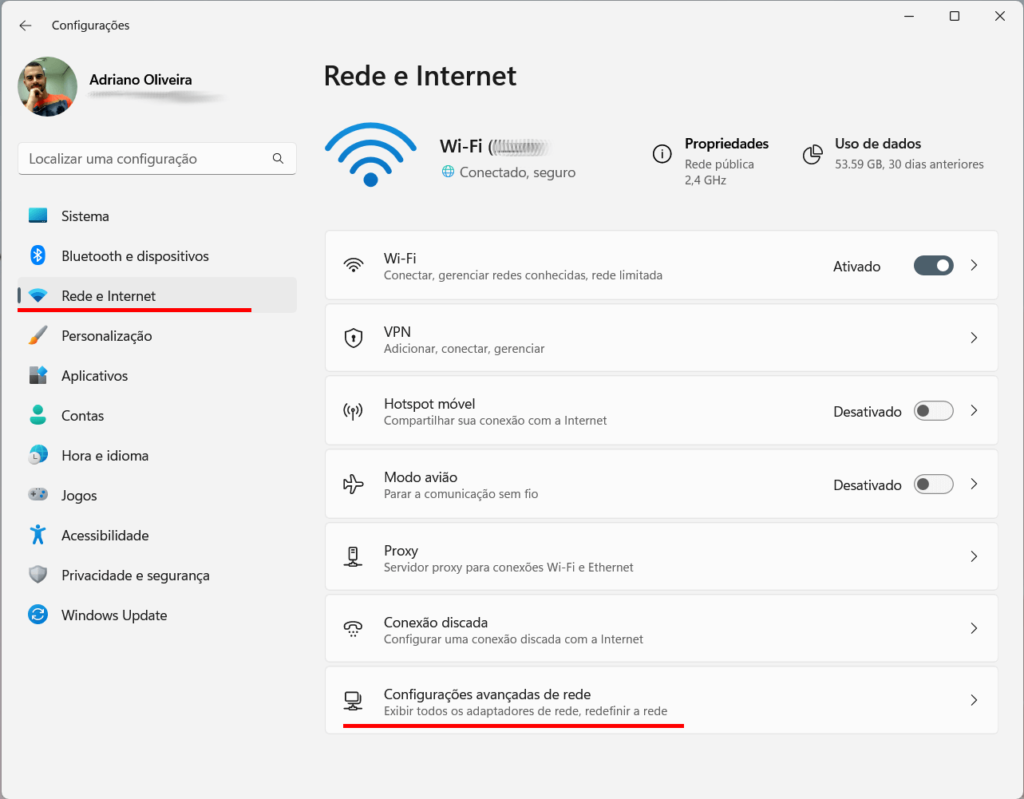
Dentro da página de “Configurações avançadas de rede “, role para baixo até encontrar a opção “Alterar opções de adaptador de rede” em Configurações relacionadas.
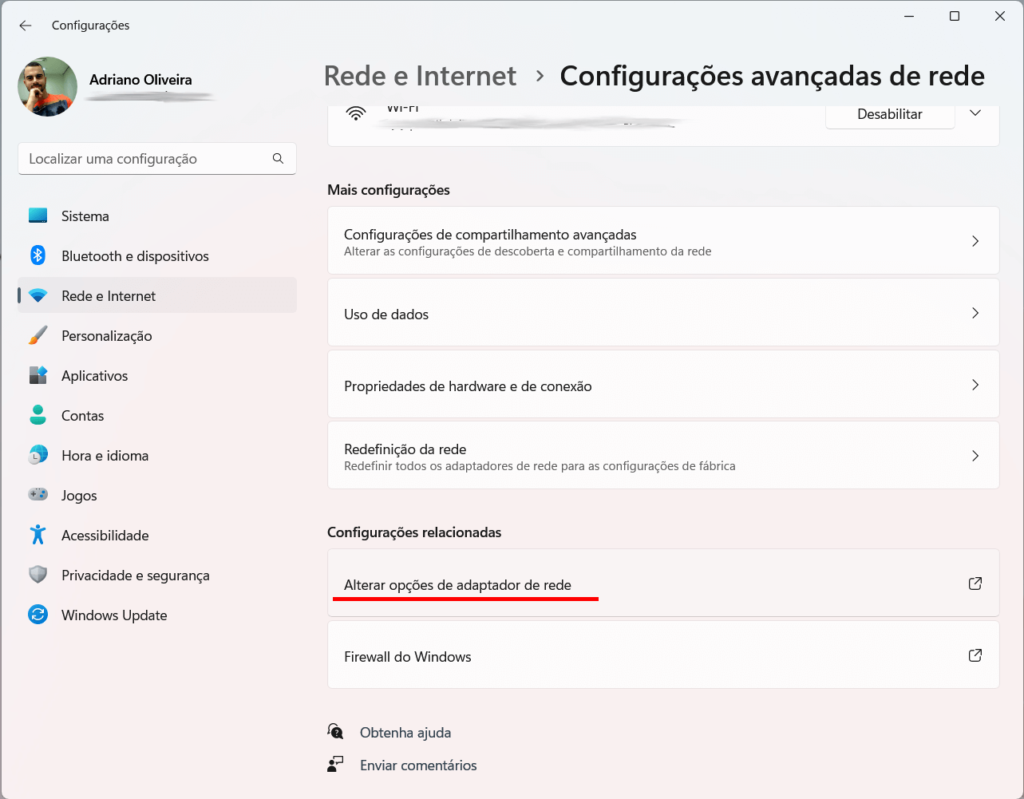
Ao seguir os passos mencionados anteriormente, você será direcionado para o painel de controle das “Conexões de rede”. Nesta janela, você tem duas opções para acessar as informações do adaptador Wi-Fi:
Opção 1: Clique com o botão direito do mouse no adaptador Wi-Fi e selecione “Status”. Isso abrirá uma janela que exibirá informações detalhadas sobre o status e a conectividade do adaptador.
Opção 2: Alternativamente, você pode clicar duas vezes no adaptador Wi-Fi para abrir a sua janela de propriedades.
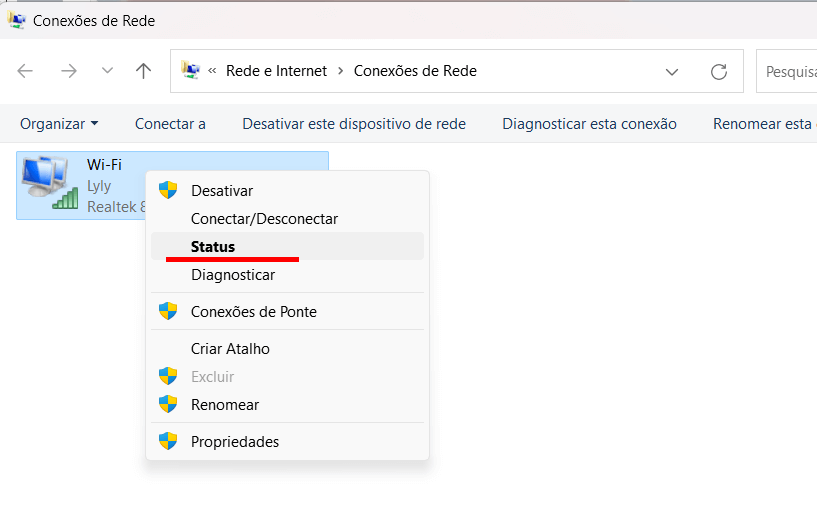
Dentro do painel de ‘Status de Wi-Fi’, clique em “Propriedades de Conexão sem fio”.
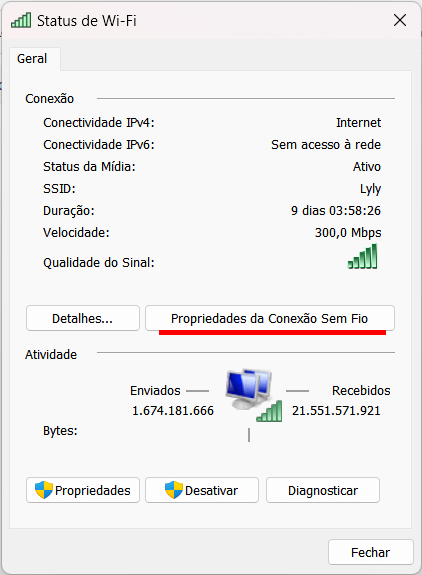
Na tela que abrirá, clique na guia “Segurança” e posteriormente marque a opção para “Mostrar caracteres” para visualizar a Chave de segurança de rede (a senha do Wi-Fi).
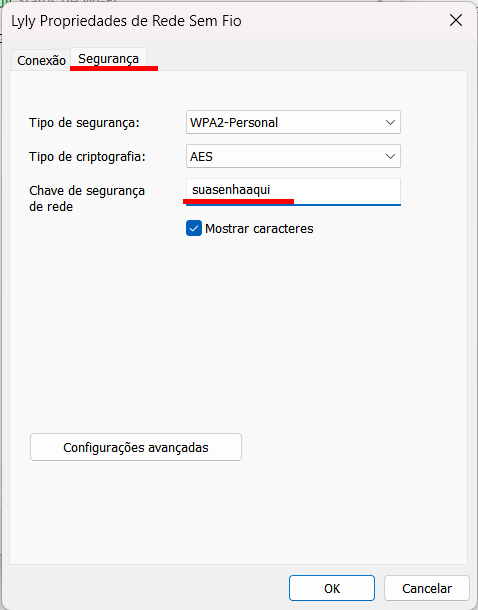
Conclusão
Ao longo deste artigo, exploramos duas maneiras distintas de descobrir a senha Wi-Fi de uma rede no Windows 11 (seja no PC ou notebook), tanto através do Prompt de Comando quanto das Configurações do sistema.
Ao compreender como recuperar senhas Wi-Fi no Windows 11, os usuários estarão melhor preparados para aproveitar ao máximo a conectividade Wi-Fi, inclusive em redes com roteadores Mesh, proporcionando uma experiência de internet mais avançada e aprimorada em seus dispositivos.
É essencial lembrar que o acesso a senhas Wi-Fi deve ser sempre feito com responsabilidade e apenas em redes às quais o usuário tenha permissão para se conectar. Com esse conhecimento em mãos, os usuários podem usufruir de uma conexão mais eficiente e confiável em suas atividades diárias.
Sou o criador do site Onda Social! Falo sobre coisas em que acredito ter conhecimento e outras que tenho paixão. Dessa forma, pretendo agregar valor sobre os assuntos tratados no blog, portanto a ideia é ser útil e não apenas mais uma página na internet. Meu objetivo é que você volte aqui outras vezes por saber que eu sou um redator/blogueiro em que pode confiar.
☆ CONHECE A TEMU? --- NOVA LOJA AGORA NO BRASIL! ☆
⭐️Clique no link https://temu.to/m/uuuiqgwg7pt para obter um pack de cupons de 💰R$300 ou ⭐️ Procure por act846151 no app da Temu para obter 💰30% de desconto!!